- How To Uninstall Games On Steam Machine
- How To Uninstall Games On Steam Mac Pro
- How To Uninstall Steam Games
- How To Uninstall Games On Steam Mac Download
Jul 24, 2020 Click the 'Library' tab at the top of the screen. On the left-hand side of the screen, there will be a listing of all the games tied to your Steam account. Select the game you would like to uninstall. Right-click the game and select 'Delete Local Content.'
- How To Remove Steam Games From Mac Launchpad We're solely providing default windows fonts up to now, later we'll add the ability to incorporate other fonts. Nevertheless for those who're desirous to have a unique font now - select arial and make a stskin file, download it to your computer.
- Find the program that you want to uninstall. Scroll through the programs here until you find an icon for the program that you want to remove. If the program is inside of a folder, double-click the folder to open it and look for an uninstaller application. If there is an uninstaller application, skip to the next section.
Steam needs no introduction to any video game enthusiast. Created by Valve Corporation, Steam is a giant open gaming hub. Steam is mostly known for its video game store that features thousands of titles from AAA to indie and offers lavish discounts. Its community features are overlooked, but nevertheless, it's there if you're interested.
For gamers all over the globe, Steam has become a digital paradise.
The unfortunate side of gaming on a Mac, besides the obvious, is its limited storage. Keeping your entire Steam library will cost space — a lot of space. So if you are looking to free up space on your Mac, deleting Steam, or at least some of the games, would be the first place to look.
How to Uninstall Games from Mac
Games library can take up tons of your MacBook storage. Modern Triple-A games need tens of gigabytes and having multiple ones installed is a sure way to waste precious SSD space. If Mac is your only gaming device and you are not yet ready to remove Steam completely, delete video games you do not play from your Mac to save room.
- Open Steam
- Switch to Library > Installed
- Ctrl-click the game you want to remove
- Click Delete Local Content (the game will stay in your library but will be removed from Mac storage)
Permanently Remove Games from Library
You can then continue to permanently remove a game from your Steam library:
- Open Steam > Library
- Choose a game and click Support on the right
- Click on I want to permanently remove this game from my account
- Confirm you want remove the game from your account
Dvd tools mac. Note: This completely deletes the game from your Steam library!
Hide Games from Steam Library
Generally, there is no need to permanently remove games from the library, as they cannot be recovered and don't take up any space. Moreover, if you want to keep things tidy, simply hiding the game will do the trick.
- Open Steam > Library
- Ctrl-click the game you want to hide
- Click Set category
- Tick the Hide this game in my library box
- Click OK
How to Uninstall Steam from Mac
Keeping Steam on your Mac can take up too much disk space (and too much of your time). You know you need to clean up your drive and uninstall space-hogging apps when your OS starts struggling due to lack of free space. If Steam is one of those apps for you, here is how you can remove it.
- Quit Steam
- Open Finder > Applications
- Drag and drop Steam.app to Trash
- In Finder hold Shift-Command-G to open Go to folder
- Paste ~/Library/Application Support/ directory and find Steam folder
- Delete the content of the folder (except /steamapps if you want to reinstall Steam and keep downloaded games)
- Empty Trash
This will remove the major components of the application and free up space. However to completely get rid of Steam you will also have to delete its additional files.
- In Finder hold Shift-Command-G to open Go to folder
- Check all of them following locations for steam or valve related files
~/Library/Caches/…
~/Library/Logs/…
http://mgkide.xtgem.com/Blog/__xtblog_entry/18987886-memory-cleaner-1-3-1-ram-cleaner#xt_blog. Free download for mac os high sierra 10 13. ~/Library/Preferences/…
~/Library/Cookies/…
~/Library/Saved Application State/…
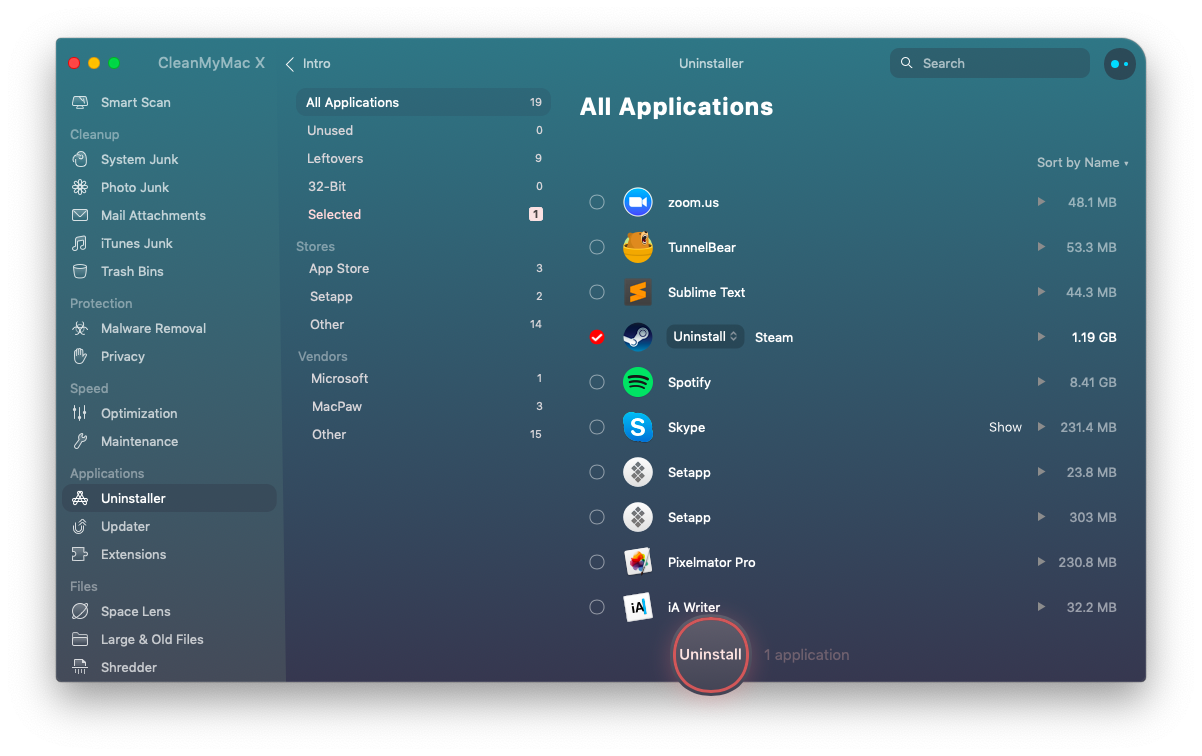
~/Library/LaunchAgents/… Dxo photolab 2 2 3 36 ft.
- Move all Steam-associated files to Trash
Uninstall Steam Using MacFly Pro
If you don't want to be bothered with all the extra manual effort, grab MacFly Pro to quickly and completely uninstall Steam from your Mac.
- Open MacFly Pro
- Select Apps module and click Scan
- Select Steam and tick the boxes next to other apps you want like to remove
- Hit Uninstall Selected
This concludes full uninstallation of Steam on Mac. Whether you want to delete some games, reinstall Steam, with or without losing downloaded games, or completely remove Steam from your Mac — this guide should have your questions answered. Using the MacFly Pro option is by far the fastest way of uninstalling Steam. Once removed, you can also use MacFly Pro to further clean your Mac and free up even more space on your startup disk.
Check tutorial of How to Uninstall Steam Games on Mac (and Windows / Linux too)
So after a lot of requests from our users here is a guide about How to Uninstall Steam Games on Mac (and Windows / Linux too).
Steam makes it easy to acquire and manage a great game library on a Mac, Windows PC or Linux machine. But if you find yourself not playing a particular game much anymore, or if you just need to be free up some disk storage space to make room for something else, you may want to delete the game from the computer and remove it from Steam. Private safari mac.
This one tutorial Will show you how to delete Steam games on Mac OS, and the process is also identical for deleting games from Steam on Windows PC or Linux.
You may have already noticed this but deleting a game from Steam is different from the simple Move to Trash method involved in the way most users delete Mac applications as the games themselves are stored elsewhere on the Mac instead from in the Applications folder. But it is still easy. To properly uninstall a Steam game, you actually use the Steam application itself. Since Steam is a cross-platform compatible app, you can use this method to uninstall any Steam game from any Mac, Windows PC, or even Linux.
How to Delete games from Steam on Mac, Windows Linux
We'll show you how to delete games from Steam and delete them from your computer, thus up whatever disk space they took up up. This approach will delete the game locally but will not delete the game from the Steam account.
- Open the 'Steam' app
- Click on the 'Library' tab at the top of the Steam app and find the game you want to remove from Steam
- Right-click (or hold down CONTROL and click) on the game you want to remove and uninstall from your computer
- Choose 'Delete Local Content' from the drop-down menu that appears
- Confirm that you want to delete the game from the computer and delete the local game files by clicking ‘Delete'
- Wait a moment for the game to be uninstalled from Steam and removed from the hard drive
You can repeat that process with multiple games if you try to free up extra disk space, or if you just want to thin out your Steam game library or remove distractions from your computer.
How To Uninstall Games On Steam Machine
If you delete a major Steam game, you will see a small 'delete' message next to the title in your Steam library until it is completed. You can see this in the screenshots when uninstalling Civilization.
This removal method works on any operating system with which Steam is compatible, be it MacOS / Mac OS X, Windows or Linux.
And yes, you can easily reinstall Steam games too.
Deleting Steam Games will not delete them from a Steam account
Note that deleting a game from Steam will delete the game locally, but not from your Steam account. This means that you still own the game with that Steam account and it can still be played, but to play it again in the future, it will have to be downloaded again.
Remove the Steam application itself
And for Mac users, if you want to uninstall Steam itself after uninstalling games from Steam, you can uninstall the app just like any other on the Mac by dragging it to the Trash from the Applications folder. But doing this will not delete the Steam games or the Steam game files or other Steam data. So you want to delete the games first, delete the game data and then delete the Steam app itself.
If you want to remove Steam games for free up disk space, or you've discovered a huge Steam folder long forgotten when using a tool like OmniDiskSweeper to free up disk space, you might also consider using a secondary hard drive to move the games to. Popular online casino. You can learn how to move Steam games and saved game files here to another computer or hard drive. If you have a massive hard drive, you may be less concerned about its storage capacity, and you may just want to delete or uninstall a game if you don't use it anymore, or if you just find it too distracting to be around. stay. If you're aiming for the latter, you may want to prevent Steam from automatically launching on the Mac at boot, restart, or login – it's less distracting if it doesn't open itself automatically!
Oh and for the lesser known, you might be wondering what the hell is Steam. Well, Steam is a gaming distribution platform for Mac, PC and Linux that makes it easy to buy, download and install a wide variety of popular games from a central repository. Popular games such as Civilization, Half Life, Battlegrounds, DOTA 2, Terraria, Counter Strike, Grand Theft Auto, Rust, Rocket League and many more are available on Steam. Think of it as a dedicated game app store with many cross-platform compatible games, although some games are limited to specific operating systems.
Do you know any other tips, tricks, or approaches to uninstall Steam games, uninstall Steam or manage a Steam library? Share it with us in the comments below!
How to Uninstall Steam Games on Mac (and Windows / Linux too) Guide is free?
This guide is a free model
Free Trial: May be included, please check on the official site, we mentioned above.
The How to Uninstall Steam Games on Mac (and Windows / Linux too) tutorial price is Free or Freemium. This means you can truly enjoy the How to Uninstall Steam Games on Mac (and Windows / Linux too) guide.
The How to Uninstall Steam Games on Mac (and Windows / Linux too) guide gives you an easy-to-use and efficient management and How to Uninstall Steam Games on Mac (and Windows / Linux too) allows you to focus on the most important things. It's friendly guide to use maybe you will love it and How to Uninstall Steam Games on Mac (and Windows / Linux too) tutorial can be used on Linux, Windows or android devices.
How to Uninstall Steam Games on Mac (and Windows / Linux too): benefits
- The How to Uninstall Steam Games on Mac (and Windows / Linux too) tutorial is free .
- Helps many users follow up with interest in a timely manner.
- The price of the How to Uninstall Steam Games on Mac (and Windows / Linux too) guide is free.
How to Uninstall Steam Games on Mac (and Windows / Linux too): FAQ
Tutorial Summary: How to Uninstall Steam Games on Mac (and Windows / Linux too)
How this tutorial helping you?
What is actual time in which this method complete?
What are the supported Device?
What are the supported Operating system?
How To Uninstall Games On Steam Mac Pro
How To Uninstall Steam Games
How to Uninstall Steam Games on Mac (and Windows / Linux too) Tutorial: final note
How To Uninstall Games On Steam Mac Download
For our visitors: If you have any queries regards the How to Uninstall Steam Games on Mac (and Windows / Linux too), then please ask us through the comment section below or directly contact us.
Education: This guide or tutorial is just for educational purposes.
Misinformation: If you want to correct any misinformation about the guide 'How to Uninstall Steam Games on Mac (and Windows / Linux too)', then kindly contact us.
Want to add an alternate method: If anyone wants to add the more methods to the guide How to Uninstall Steam Games on Mac (and Windows / Linux too), then kindly contact us.
Our Contact: Kindly use our contact page regards any help. You may also use our social and accounts by following the Whatsapp, Facebook, and Twitter for your questions. We always love to help you. We answer your questions within 24-48 hours (Weekend off).
Channel: If you want the latest software updates and discussion about any software in your pocket, then here is our Telegram channel.
