- Mac App For Downloading Audio Recording
- Good Audio Recording App For Mac
- Voice Recording Software For Mac
by Christine Smith • 2020-11-20 17:13:46 • Proven solutions
Recording Studio Software For Different Platforms. If you want to use any type of Recording Studio Software then you can use certain Recording Studio Software. These software will work in such a way that you will be able to install it only on one operating system like Windows, Mac, Linux or Android and not on any other operating system. Capture one pro 9 1 1 download free. Apowersoft Audio Recorder. Apowersoft Audio Recorder is simple recording software for both beginners & pro users. The software is dedicated to recording all sorts of sounds on your Mac. Its advanced features even allow users to record streaming audio. Record, edit, and produce your audio with Sound Studio, an easy-to-use Mac app for recording and editing digital audio on your computer. Digitize tapes and vinyl records, record live performances. Apowersoft Free Online Screen Recorder. Apowersoft Free Online Screen Recorder is a free but in. Aktiv MP3 Recorder is a simple MP3 voice recorder software package that offers quality audio recording. It has a user interface that is not as user friendly as Audio Recorder for mac, and although it only offers the one file format, MP3 as the name suggests, it does include various levels of quality to choose from to ensure the most suitable compromise between file size and quality.
Presently, most files used in computer devices are stored in simple yet efficient storage devices like USB, cloud storage platforms, and Hard Drives. But the unplanned loss of data is inevitable, and so we all still look for a means to back up our crucial data. An efficient way to do so is by burning them to a CD. More so, once burned, such discs can be played on DVD players. It is, therefore, necessary to have the best cd burner app for windows. While many programs have been availed to help you do so, not many are efficient. This article will help you narrow down the top cd burner app for mac and Windows.
Part 1. Best CD Burner Apps for Windows/Mac Recommended
Whether you want to burn videos of a corporate anniversary or your favorite videos from YouTube, you can definitely count on Wondershare UniConverter (originally Wondershare Video Converter Ultimate). Maintaining relevance and popularity, especially in this swiftly changing digital era, is not simple. It is not a surprise, therefore, that this tool is still popular and widely used.
This cd burner app is designed with a simple interface. The display is divided into separate buttons, each with a different feature. The features are clearly labeled, few, and direct to the point, making it easy for beginners to work with it. But that's not all. Where the whole secret lies is the capability of this tool. Wondershare UniConverter lets you burn CDs at a sparkling speed, 30X than that of any tool. You can also decide to burn the video one by one, or as a whole since it supports batch conversion. More so, you can perform some editing into your files.
Wondershare UniConverter
Your Complete Audio and Video Toolbox
- Convert video to over 1000 formats like AVI, MKV, MOV, MP4, etc.
- Burn Audio files to CD easily on Windows/Mac.
- Work as a metadata management tool to edit video metadata files.
- Convert video to optimized preset for almost all of the devices.
- Support 30X faster conversion speed than other common converters.
- Edit, enhance & personalize your videos by trimming, croping videos, adding subtitles and watermarks, etc.
- Burn video to playable DVD with attractive free DVD templates.
- Support download or record videos from 10,000+ video sharing sites.
- Versatile toolbox includes GIF maker, casting video to TV, VR converter, and screen recorder.
- Supported OS: Windows 10/8/7/XP/Vista, Mac OS 10.15 (Catalina), 10.14, 10.13, 10.12, 10.11, 10.10, 10.9, 10.8, 10.7, 10.6
This is How to Burn CD Using Wondershare Uniconverter:
Step 1 Open Wondershare UniConverter Program
If you don't have it, you can easily download it for free online and install it into your device. There are mac and windows versions.
Step 2 Upload or Add Files
Select the Toolbox at the top bar of the program. Click on the CD burner, and a new window will pop up.
From the window displayed, click on the + sign to start uploading the files. Here, you can add or remove (ones uploaded mistakenly) files.
Step 3 Click on Burn to Complete the Process
When you have got all the files to be burned, insert a blank CD. The next step is to hit on the Burn option.
Part 2. Other 7 Excellent CD Burner Apps for Windows
Windows OS is equipped to burn CDs without the help of any external tool. However, you can only manage to perform basic tasks with it. You'll require something more robust availed through third-party programs. Here are the top programs to burn your files with.
- ImgBurn
We all yearn for a quality program to burn CDs from time to time, making it a core requirement in everyone's PC usage. ImgBurn CD burner app for Windows is a feature-rich program possessing a wide range of flexible disc features that make the CD burning experience even greater. This program accommodates all of the disc formats available as of now, and hence you will not have to worry about the program's compatibility with that of your disc format. ImgBurn is also available for free and offers support for burning files into Blu-ray discs. You can easily download the program online.
- Ashampoo Burning Studio Free
It is another free, awesome, and user-friendly cd burner app. Though the program does not possess many features for burning CDs, it is still a helpful tool. More so, the program is equipped to restore and backup files in CDs and DVDs. There's a paid version for this program that comes bundled with even more advanced features. So, if you may be willing to spend on something more robust, then you can consider upgrading to the paid version. However, you can still rely on Ashampoo Burning Studio Free to come up with your personal multi-media projects, such as creating a backup to your favorite files by burning them to a CD.
- BurnAware Free
BurnAware is a paid cd burner app for Windows 10 and other Windows versions, that also has availed a free version. The BurnAware free version can be able to meet the basic CD burning tasks. Moreover, it has been designed such that its interface is captivating, succinct, and clear to enable users to perform burning tasks efficiently. BurnAware Free accommodates the burning of multiple discs at once and also lets users verify the burned files. Besides this free version, there is also a BurnAware premium and professional versions available that will be quite helpful for enabling users to accomplish even more powerful tasks.
- CDBurner XP
CDBurnerXP is a free and lightweight program that has been relevant for quite a long time now. This program has proved to be quite a powerful tool for burning different kinds of discs, ranging from images, videos, and audio. CDBurnerXP is normally kept up to date and hence runs smoothly in most versions of Windows. More so, its interface is clear and easy to work with it easily. New users will not have trouble performing tasks with it. You can immediately access the program's interface, and you can select the kind of discs you want to make and later just drag files into it.
- DeepBurner
This program is a better alternative when looking for a cd burner app for Windows because other than being lightweight, and it is also very powerful. This makes it easy to have a faster, quality, and less space-consuming tool in handy. DeepBurner has made it possible to burn different file formats like audios, images, and videos, to CDs and other storage platforms like Blu-Ray and DVD. The program also functions well in nearly all the versions of Windows that's available as of now. More so, users may beautify their CDs with multiple templates that have been availed.
- AVS Disc Creator
This CD burner app is another great option when looking for a top tool to handle your tasks. It has been equipped such that one can burn multiple files at once. Users are able to burn images, audios, and videos to CDs, DVDs, and Blu-ray discs efficiently with the help of AVS Disc Creator. The software is a paid one. However, you can try the trial version to get a glimpse of what is offered before investing in it.
- DVD Burner
DVD Burner is a simple and simple free program and can be able to burn files in all the Windows OS versions. Apart from its CD burner feature, the program is also equipped to create ISO images as well. Users are also empowered to rewrite or erase rewritable discs effectively. The interface of the program can, however, be a bit complicated to many. It will require continuous use of the program in order to be well familiar with it.
Part 3. Other 7 Excellent CD Burner Apps for Mac
Preserving your favorite multimedia files to CDs for later uses can be complicated to many, especially when you do not know how to go about it. Fortunately, there are plenty of third-party programs that will help you burn files easily and faster. This guide will take you through the top cd burner app for mac that is available as of now.
- Burn
Disc burning tools recorded a big decrement ever since Apple incorporated the disc burning utility in its OS. However, Burn still stands out among the best burning tools currently available at no extra cost. The program possesses a tiny little interface from where users are able to perform their tasks. You will only be required to drag files into it, and then create your discs. Another good thing with this program is the speed in which it performs its task. The program runs at an exemplary speed and can still maintain the quality of the burned files.
- Liquid CD
This program lets users burn different file formats such as audios, images, data, and videos. The program also supports some of the critical file formats such as GBI, DAA, MDS, and MDF. This program is simple but yet very powerful, and also enables users to create ISO images efficiently. Liquid CD normally possesses three core features. That's the photo burning feature, DVD burning, and CD burning feature. The liquid CD is available for free, and it can be easily downloaded on its main website. The down sight with this program is that it only avails the basic editing functionalities.
- Express Burn Free
Express Burn is another dependable CD burner for Mac that will help you burn CD files effectively. The developers of this program were obviously experienced since its design is simple, and hence even the new users are able to perform burning tasks with the tool effectively. You can easily access the program in the Mac apps store and range from the free version discussed here to the paid version. The free version, however, possesses limited features.
- iTunes
iTunes is an inbuilt disc burning utility available for free and runs well in all Mac devices. Apart from burning CDs, this tool is able to effectively manage contacts, audios, videos, and images, among others. iTunes will allow you to burn tracks directly from the program. And since the tool was developed by Apple, and availed to users for free, you can easily download and install the program directly from its own main site.
- SimplyBurns
SimplyBurns is a free and open-sourced application that allows users to burn CDs and DVDs. This tool is available for use at no cost also lets users burn ISO images. Though interacting with the program has been an uphill task, especially to new users, using this tool is not that complicated. However, you will be required to use it multiple times to be very well familiar with it. However, this program's burning prowess is not of high quality compared to other reputable tools out there, such as Wondershare UniConverter.
- NTI Dragon Burn
This is yet another powerful and recommendable tool that will help you burn cd files with ease. This program is able to burn CDs in all the versions of Mac and is able to burn many discs at a go. You can count on this tool when looking for a way to burn audios, images, or videos effectively. NT Dragon Burn is also compatible with USB 2.0 CD and DVD burner, making it an even more all-rounded tool for your CD burning tasks.
- iSkysoft DVD Creator
iSkySoft DVD Creator is another helpful tool that possesses all the qualities of a top cd burner app. The developers of this program have availed both its Mac and Windows versions to enable their users to perform tasks with the program effectively. The program has simplified the whole process of burning CDs, making it to be faster and efficient. You will also not entirely be required to be an expert in order to work with the program. This tool possesses powerful features, with its buttons clearly labeled and displayed well highlighted to make it simple for users to perform tasks with it appropriately.
Conclusion
Hopefully, you can now make an appropriate choice for you from that availed fourteen discussed above. Whether you own a Mac or Windows device, the tools shown above have narrowed down your options. All of the shown tools are of high quality and can be able to perform tasks effectively. The bottom line is that you will be able to arrive at the right option and get yourself a reputable, easy-to-use, and quality program like Wondershare UniConverter.
How to Record Audio on Mac – External and Internal Sound Recording:
Mac Computer is well known for its Macintosh Operating System. Most people choose MacBook or Mac PC because of its flawless performance. Mac OS offers some amazing features that are not available with any other operating system. But when you want to record an audio on Mac, you may not know how to do it.
Mac OS is easy to use for experienced users and not for everyone. First time Mac users have to learn everything by watching Mac OS Tutorials. Our team has worked on various methods to record audio on Mac. So you don't need to worry as we will provide complete guidance for you. Here you will learn about 3 easiest ways to record audio on Mac.
Contents
- 1 How to Record Audio on Mac
- 2 3 Easiest Ways to Record Audio on Mac – [External Audio Recording]
Types of Audio Recording
General meaning of Audio Recording is simple i.e. the device (Mac) records whatever is heard from its microphone. But there are two basic types of audio recording i.e. record external voice and record internal voice. Let us understand both the types of recording in brief.
[I] External Audio Recording on Mac:
When you record an audio of your voice or other instruments in room, it is called external audio recording. In external audio recording, Mac System records audio of anything comes from microphone. It includes news reading, singing a song or practicing an interview or a conference speech by recording it on Mac.
[II] Internal Audio Recording on Mac:
This option is required when you want to record audio of something playing on the computer screen. Internal Audio Recording will record and save the audio of everything being played on your Mac. This audio includes recording of a song or speech on YouTube, iTunes Music and on a website.
How to Record Audio on Mac
We have seen the meaning and types of audio recording. Now let's move towards our main task i.e. how to record audio on Mac. We have found various methods to record external and internal audio on Mac. Firstly we will explain some simplest ways to record external audio on Mac and then discuss about how to record internal audio on Mac.
Input Device for External Audio Recording on Mac
When you want to record your voice on Mac, you need to think about the input device. All Mac computers have default microphone for voice input except Mac Pro and Mac Mini. Kindly note that default microphone of Mac provides decent audio recording, but it is not the best. Therefore the default microphone may not meet your expectation in voice quality.
If you are using the latest MacBook then you may not have voice input source other then its default microphone. Older Mac Systems have 3.5mm jack to connect a headphone or mic for voice input and listening music. We recommend you to use an external microphone for best quality audio recording on your Mac System. If your Mac has only USB connectivity then you should use the USB Microphone to record audio on Mac.
3 Easiest Ways to Record Audio on Mac – [External Audio Recording]
In order to record an audio, you must have an app with sound recording feature. Many Cellphones have built-in Sound Recorder App that offers audio recording in AMR, MP3, AAC and M4A formats. The same way iOS and Mac OS also have audio recording app. Here we will discuss about how to record audio on Mac with built-in app and also with third party apps.
01. Use QuickTime Player to Record Audio on Mac
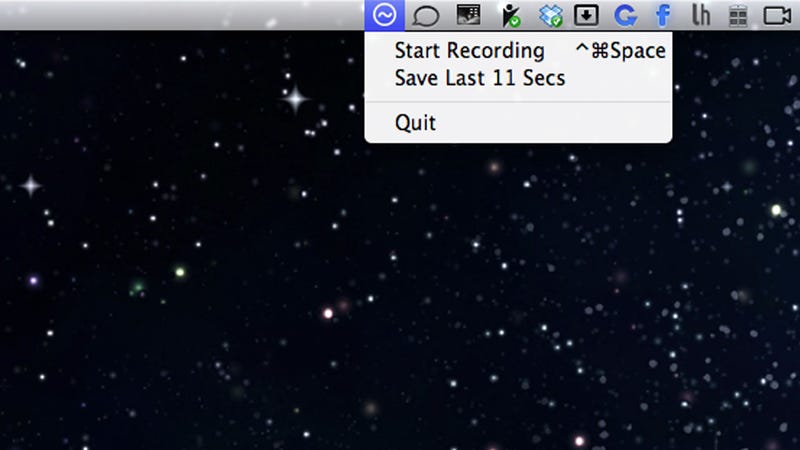
QuickTime Player is a default application on all Mac Systems. Whether you have an old Mac PC or the latest MacBook, you will see that QuickTime Player App is pre-installed on your Mac. However, the Audio Recording Feature is freely available from Mac OS X 10.6 and later. If your device has earlier Mac OS then QuickTime Player App will offer ‘audio recording' as a paid feature.
Every Mac User knows very well about QuickTime Player. Because they watch videos and movies in QuickTime Player. But not all users know that QuickTime Player App has video, screen and audio recording features. If your QuickTime Player or Mac OS are older versions then update them to the latest version to record audio on Mac using QuickTime.
Steps to Record Audio on Mac with QuickTime Player:
Here we provide some simple instructions on how to record audio on Mac using QuickTime Player App.
1. Open Applications Folder on your Mac and Select QuickTime Player to launch the app.
2. As the QuickTime Player appears on screen, select File Menu.
3. Then click on 'New Audio Recording' option to open audio recording window.
4. You can see the Microphone (Built-in Microphone) and Quality (High Quality) options beside the red recording button.
5. Choose the Microphone you want to use as input device for audio recording.
6. Adobe premiere pro 8 mac. Press the Red button to start audio recording on Mac.
7. Record the Audio as long as you want and again press Red button to stop.
8. Go to File Menu and save the recording.
9. Export your audio recording to your desired folder on Mac and Close the QuickTime Player.
After completion of audio recording and saving the file, you can check your selected folder. You will see that your recorded audio file is right there. Open the Audio File if you want to listen to it. You can also edit your recorded audio files using QuickTime Player.
02. Use GarageBand to Record Audio on Mac
GarageBand is a wonderful app that comes as pre-installed in most Mac computers. If it is not available on your MacBook then you can get it from Mac App Store. GarageBand is an app for playing, recording and editing audio at free of cost. This app has some more features than other simple audio recording apps on Mac.
When you record an audio using GarageBand App, you can add some sound effects in background. Autocad 2012 x64 64bit product key and xforce keygen. The GarageBand allows you to add Acoustic Guitar, Electric Guitar & Bass and other sound effects. In addition, you can adjust audio recording volume level to get the best musical effects and voice with perfect rhythm in recording.
Steps to Select Voice Input and Record Audio on Mac using GarageBand App:
In order to select Voice Input Source for Audio Recording on Mac, you need to go to following menu options:
GarageBand>Preferences>Audio>Devices How to edit podcast on mac.
- If you are using built-in microphone of your Mac then choose 'Built-in Microphone' as the Audio Input Source.
- If you are using a Microphone connected with Audio Input Port then choose 'Built-in Input' as the Input Source. (For example: mic/headphone with mic connected to 3.5mm jack on Mac.)
- If you are using a USB Microphone via USB Port then choose 'USB Microphone' as the Input Source.
After setting the correct audio input source, you can proceed to record audio on Mac with GarageBand Videoboxpro 1 2 0 – professional video captures audio. App. Here you need to connect a musical instrument if you want to use it in recording. Thereafter, you should select a track or add a track for recording and set volume level. Finally set the audio recording resolution (24 Bits are recommended). Before you start recording audio on Mac, you should check if the instruments & microphone are connected and working well.
1. Open GarageBand App on your Mac System.
2. Select the Red button to start recording the audio track.
3. Give your voice input as per background music and rhythm of the song.
4. Hit the Red Recording button again when audio recording is complete.
5. Save the recorded audio to your desired folder.
6. Listen to your recorded audio track and edit it (if required) with GarageBand.
03. Use Third Party App to Record Audio on Mac
You can record audio on Mac using QuickTime and GarageBand. Antivirus antispyware mac. But there are some third party apps which are free to use and provide more features. Audacity App is a free and open source application for audio recording and editing. It has lots of features to customize the audio recording on Mac. You can also add various plugins to Audacity to get additional features.
Download and Install Audacity App on Mac
Audacity App is available to download for free on its website. You need to visit the Audacity Website and download the app on your Mac. Thereafter, install the Audacity App on your Mac System and Restart your Computer. After the app is successfully installed, you are ready to record an audio on Mac using Audacity App.
Steps to Record Audio on Mac using Audacity App
1. Launch Audacity App on your Mac PC or MacBook.
2. Keep your Microphone ready for Voice Input.
3. Adjust other audio recording features and set it the way you want.
4. Click on Red Recording button to start recording.
5. Give your Voice Input as long as you wish to record the audio.
6. Click on Brown Square button to Stop recording when you are done.
Mac App For Downloading Audio Recording
7. Open File Menu and click on Export option, save the file on your Mac Storage.
You can listen to your recorded audio using the Audacity App or other audio player app. The Audacity App also allows you to edit, trim and delete the recorded audio. Long duration audios require more editing and Audacity is the best app to edit such recording files.
Good Audio Recording App For Mac
There are some more apps which are also good in audio recording on Mac. Such apps names include Movavi, n-Track Studio, WavTap and many more. You can also try them (if you want) to record an audio on your Mac System.
How to Record Internal Audio on Mac
Internal Audio is different than external audio that is captured by microphone. To record audio of any song or video playing on computer is called internal audio recording. For example: You want to record audio of an online video playing on your Mac PC. Kindly note that your Mac does not have built-in app to record internal audio directly.
As the Mac doesn't have a feature of direct recording internal audio, you have to get help of a third party app. We have done audio recording experiment on Mac using two different apps with Soundflower Extension. Therefore this method to record internal audio is divided into two parts.
Part I – Install Soundflower Extension on Mac
Soundflower Extension is not an audio recorder. It is an extension for Mac OS. Soundflower is designed to create a virtual audio output device that can also work as an input. It changes the route of audio and that helps to record internal audio on Mac. You need to download and install the Soundflower Extension before we move towards the process of recording the internal audio.
Steps to Download and Install Soundflower on Mac:
- Open a Web Browser on your Mac and go to Soundflower Website.
- Find out Soundflower and select it to open its info page.
- Select the given link to go to Github page.
- Download Soundflower Extension and Install the same on your Mac.
After the Soundflower Extension is installed, you need to change the Sound Output Settings on Mac. Go to Preferences>Sound>Output. Now select 'Soundflower (2ch)' as Sound Output Device. Please note that you cannot listen to any song playing on Mac after changing the sound output settings. Your Mac Speakers will not create any sound as the sound output device is changed.
Part II – Use QuickTime Player or Audacity App to Record Internal Audio on Mac
After you have changed the Sound Output Settings, you are ready for internal audio recording on Mac. It is advisable to 'Turn Off Sound Effects' to avoid any disturbance in audio recording. You can do it from Preferences>Sound>Sound Effects. You can do internal audio recording with QuickTime Player or Audacity as you like.
QuickTime Player is a built-in app on Mac and Audacity is a free open source app you need to download. Alex kidd in miracle world online mac. You should download and install the app you want to record an audio with and follow the steps given below:
Steps to Record Internal Audio on Mac with QuickTime Player:
- Launch QuickTime Player App on your Mac.
- Select File Menu and click on the tab 'New Audio Recording' to begin.
- Now the Audio Recording Window will open on your screen.
- Select the ▼ symbol to open audio recording options.
- Choose 'Soundflower (2ch)' as Microphone i.e. Input.
- Now play the video or audio sound on Mac and hit the Red Record button to start recording.
- Press the same red button when the recording is complete.
Voice Recording Software For Mac
Steps to Record Internal Audio on Mac with Audacity App:
- Launch Audacity App on your Mac.
- Now go to 'Audacity Preferences' and select 'Devices' tab.
- Navigate to Recording and again select Device option.
- Choose 'Soundflower (2ch)' as the Recording Device.
- Return to Main Page of Audacity and ‘Turn On Monitoring' option given at top right.
- Decrease the Microphone Level to Zero by moving it left side.
- Now play the video or audio sound on Mac and click on Red Record button to start recording.
- Finally click on Brown Square button when the recording is done.
After recording internal audio, you need to change the Sound Output Settings as well as in QuickTime Player or Audacity. Thereafter, you can listen to the internal audio recorded and edit it to make it better.
Final Words:
All the information given above about How to Record Audio on Mac is true and fair. The methods provided for recording audio on Mac are tested by our expert team. In case you have more queries regarding External and Internal Audio Recording on Mac, kindly contact Apple Helpline at 1-800-MY-APPLE (800-692-7753) or visit Apple Support Website at support.apple.com.
